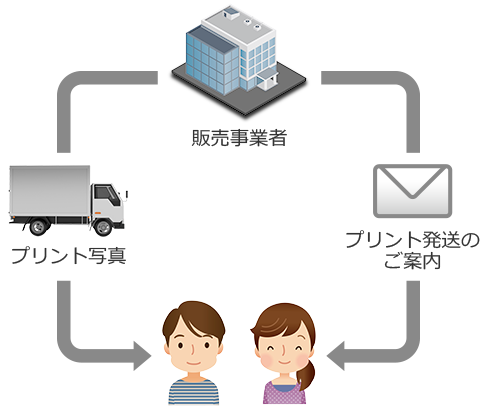サイト利⽤ガイド
写真データの探し方
EPiTaSは、目的の写真データの探し方として、様々な方法をご用意しております。
最新イベントの写真のみ、本サイトで販売中のすべての写真、指定されたイベントID内の写真などの検索範囲を指定してから、さらにジャンルやカテゴリーなどの条件指定で写真を絞り込むことができます。
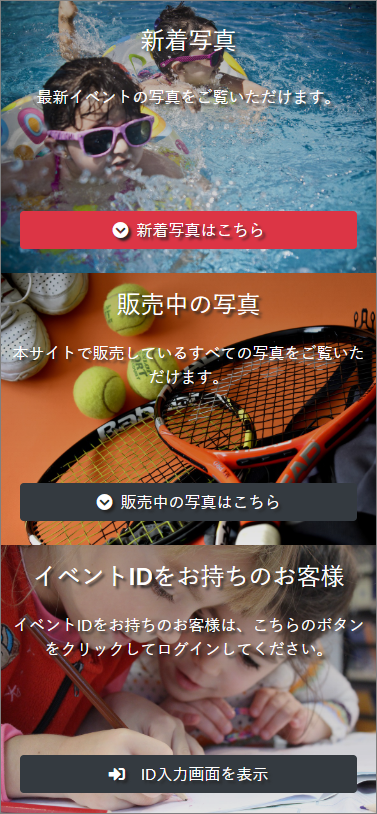
新着写真を指定して検索
EPiTaSトップページの [新着写真はこちら] をタップし、表示されたリストからイベント名をタップします。
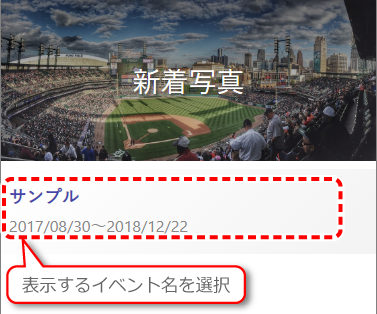
販売中のすべての写真から検索
EPiTaSトップページの [販売中の写真はこちら] をタップし、表示されたリストからジャンルを選択し、イベント名をタップします。
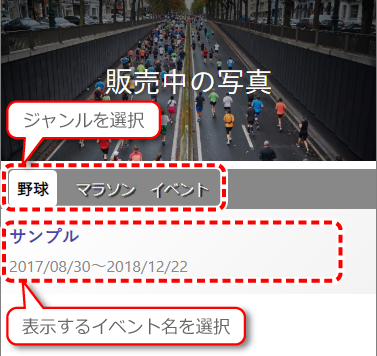
イベントIDを指定して検索
① ご参加されましたイベントのチラシまたはパンフレットをご用意ください。写真の閲覧・ご購入の際に必要なイベントIDとパスワードが記載されています。

※ なおイベント主催者からのイベントIDとパスワードの開示方法は、チラシによるものとは限りません。ご不明な場合は、イベント主催者か販売事業者にお問い合わせください。
※ ログインはEPiTaSトップページ、または販売事業者のトップページのどちらからでも可能です。
② EPiTaSトップページを下にスワイプアップし、[イベントIDをお持ちのお客様] 欄の [ID入力画面を表示] をタップします。
ログイン画面が表示されます。
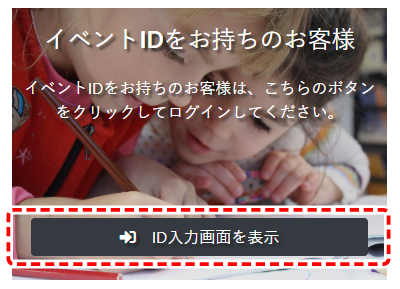
③[イベントID] と [パスワード] を入力して [ログイン] をタップします。[写真一覧] 画面が表示されます。
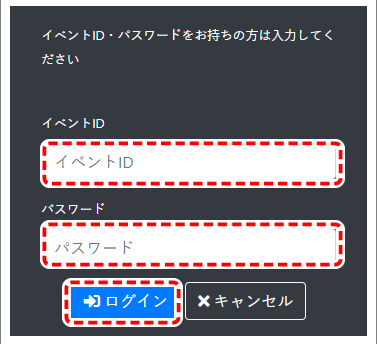
写真を選択してカートへ入れる
[写真一覧] 画面で購入する写真を選びます。
① [写真一覧] 画面で購入したい写真のサムネイル画像をタップします。選択した写真の [写真詳細] 画面が表示されます。
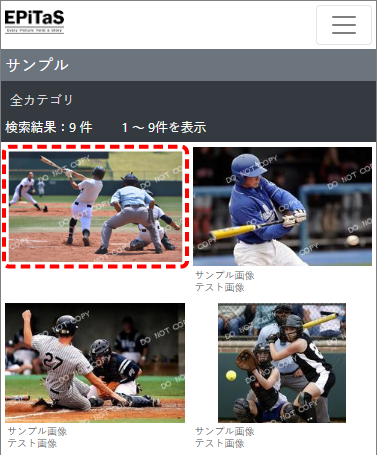
②  をタップすると、表示中の写真をショッピングカートに入れることができます。
をタップすると、表示中の写真をショッピングカートに入れることができます。

③ ショッピングカートに追加された写真のカートボタンが に変わります。
に変わります。
写真の絞り込み
① [写真一覧] 画面の表示写真をカテゴリーごとやゼッケン・フリーワードで絞り込む場合は、画面下の [写真を探す] をタップします。
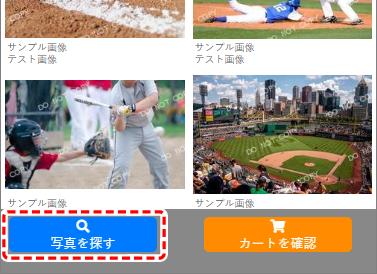
② ゼッケンやフリーワードで絞り込む場合は、入力欄をタップして、検索したいワードを入力し、[絞り込み] をタップします。
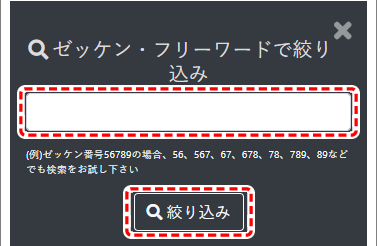
③ カテゴリーで絞り込む場合は、表示したいカテゴリーをタップします。
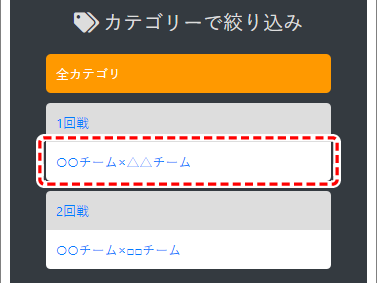
[写真詳細] 画面の操作
[写真詳細] 画面では、拡大画面の確認以外に以下の操作が可能です。
- 前後の写真のスクロール表示
- カートへの追加
- 写真の説明の確認
- 写真料金の確認
- ロゴや記事入り画像注文時のサンプル画像の表示
※ ロゴや記事入れ可能な写真の場合のみボタンが表示されます。
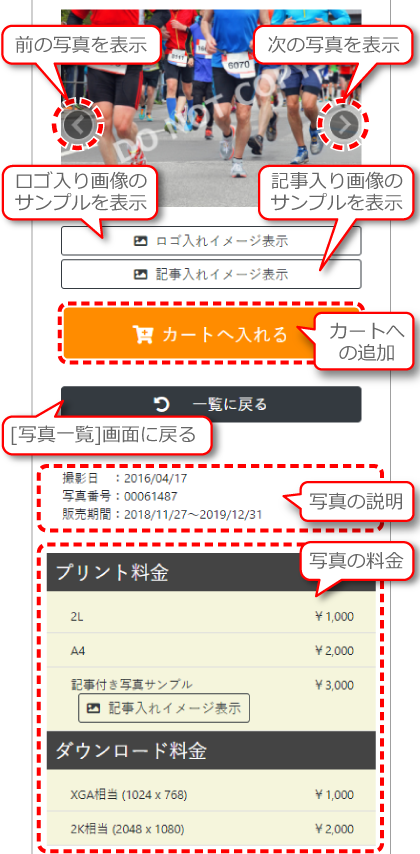
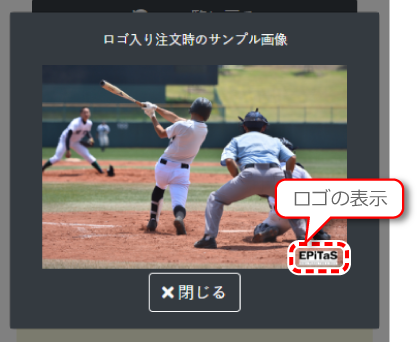
購入手続き
① 希望の写真をすべて選択したら、[カートを確認] をタップします。
[ショッピングカート] 画面が表示されます。
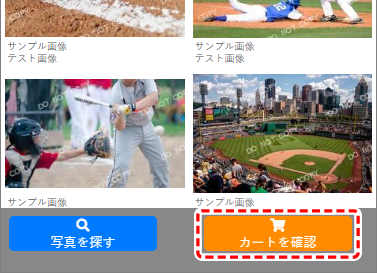
※ カート内の写真は7日間保持されます。
② 購入する商品のボタン([+プリント購入のサイズ選択] または [+データ購入のサイズ選択])をタップします。
サイズと枚数の指定欄が表示されます。
※ 購入可能な種類の商品のボタンだけが表示されます。
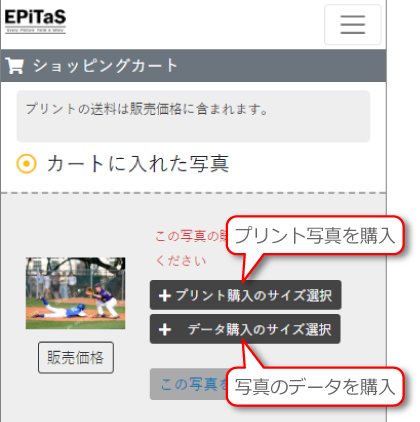
※ [販売価格] をタップすると、写真の購入価格表が表示されます。
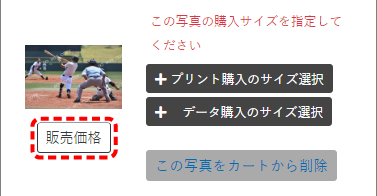
③ 購入するサイズと枚数を指定します。
※ プリント写真を購入する場合は、サイズと枚数を指定します。
※ 新聞記事のようなレイアウト写真を購入する場合は、記事付きと表示されたサイズを選択します。
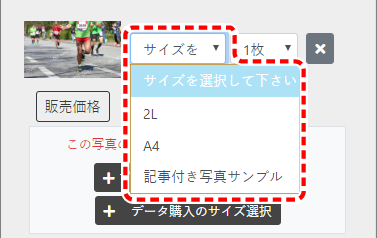
※ データ写真を購入する場合は、サイズを指定します。
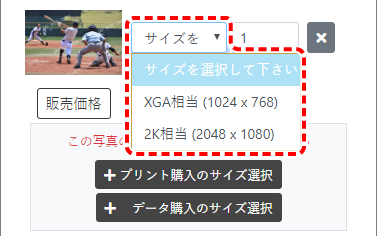
※ 同じ写真で複数のサイズのプリント写真を購入する場合は、さらに [+プリント購入のサイズ選択] または [+データ購入のサイズ選択] をタップします。
④ 写真にロゴや任意の文字を入れる場合は、[ロゴを入れる] にチェックを入れます。(ロゴや文字入れ可能な写真の場合のみチェックボックスが表示されます。)
(詳細は「ロゴ・文字入れ」の項を参照)
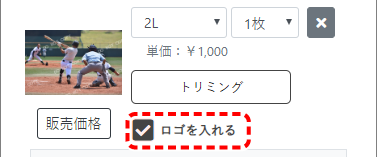
⑤ トリミングが可能なサイズの写真の場合、 サイズを選択すると [トリミング] が表示されます。[トリミング] をタップすると [トリミング] 画面が表示され、印刷範囲を指定することができます。(詳細は「写真のトリミング」の項を参照)
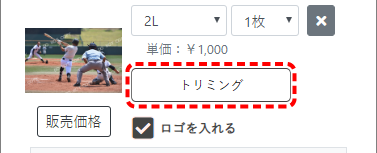
※ アップロードした画像のサイズにより、トリミングができない場合があります。この場合は [トリミング] が表示されません。
※ トリミング済みの画像は、[トリミング] の表示がオレンジに変わります。
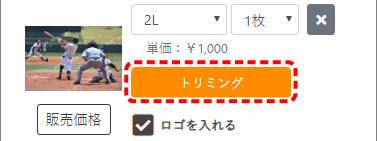
ロゴ・文字入れ
イベント主催者か販売事業者があらかじめ設定している場合に、指定されたロゴや任意の文字を入れることができます。
① [ロゴを入れる] にチェックが入っていると、購入する写真にあらかじめ指定されたロゴが入ります。
② 写真に任意の文字(例:完走タイム)を入力する場合は、 [ロゴを入れる] の下に表示されたボタンをタップします。
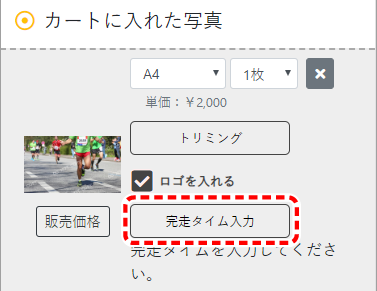
③ 入力欄をタップして、任意の文字を入力し、[確定] をタップします。
(入力可能文字数:25文字まで)
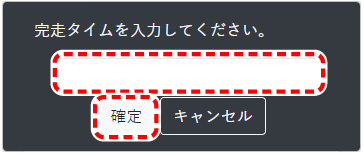
※ 文字入れ済みの画像は、入力ボタンの表示がオレンジに変わります。
写真のトリミング
[トリミング] をタップすると、[トリミング] 画面が表示されます。
① 画像上に表示されたトリミング枠の内側をタップしたままスワイプすると、トリミング枠が移動します。
② トリミング枠の境界線上に表示された黒丸をタップしながらスワイプすると、トリミングサイズを変更できます。
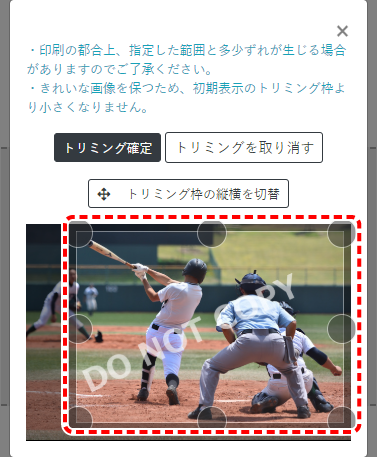
③ [トリミング枠の縦横を切替] をタップすると、トリミング枠の縦横比が変わります。
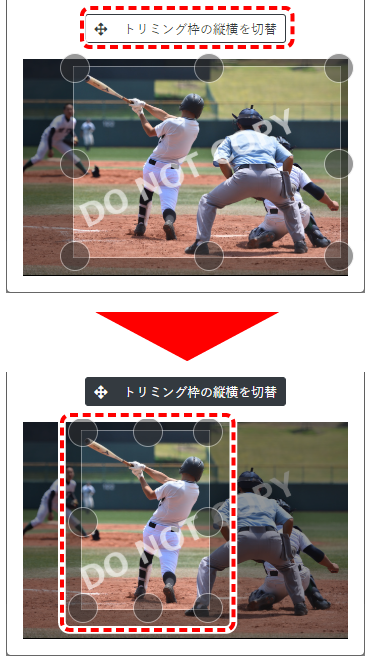
※ 画像サイズに対するトリミング枠の大きさによっては、枠の縦横切り替えができない場合があります。この場合は [トリミング枠の縦横を切替] は表示されません。
④ トリミングを確定する場合は [トリミング確定] をタップします。
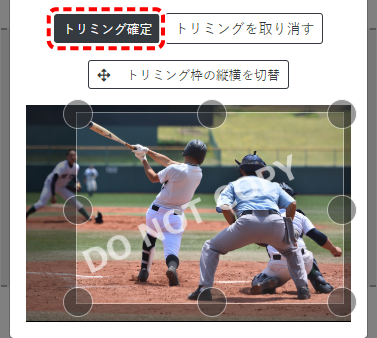
注文内容の確認
① すべての写真のサイズと枚数を指定したら、金額を確認し、[注文へ進む] をタップします。[注文内容の確認] 画面が表示されます
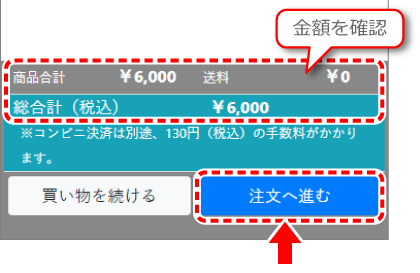
※ カートに入れたすべての写真の購入方法を指定していない場合、[注文へ進む] はタップできません。
② [注文内容の確認] 画面で、注文の内容を確認します。
③  をタップすると、購入する写真のトリミング状態や、新聞記事レイアウトのサンプルを確認できます。
をタップすると、購入する写真のトリミング状態や、新聞記事レイアウトのサンプルを確認できます。
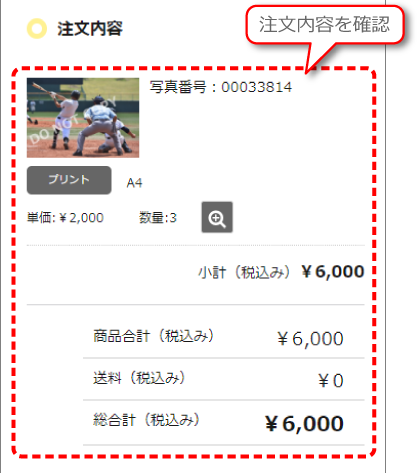

※ 注文内容を変更する場合は、[戻る] をタップして [ショッピングカート] 画面に戻ります。
④ [購入者情報の入力へ進む] をタップします。[購入者情報の入力] 画面が表示されます。
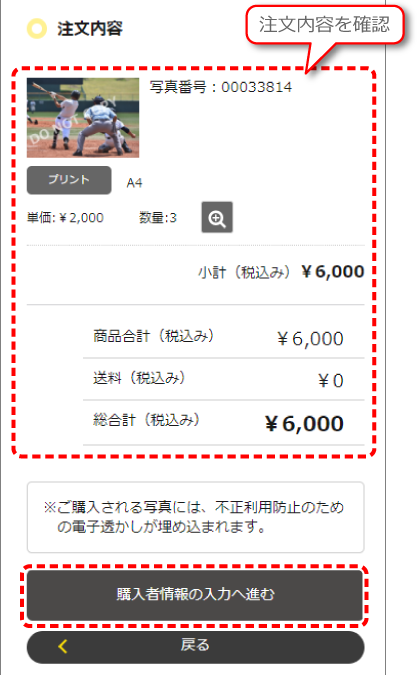
購入者情報の入力
① [購入者情報の入力] 画面でご購入者様の情報を入力します。
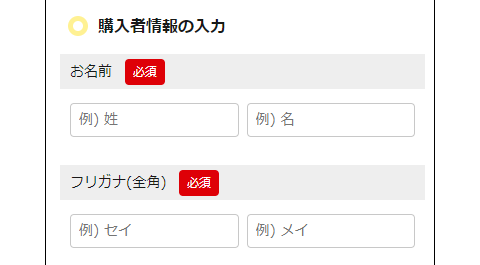
※ プリント写真をご注文された場合、[お届け先を別に指定する] のチェックボックスが表示されます。

別の住所に送付する場合はチェックを入れ、表示される入力項目に送付先の情報を入力してください。
② 販売契約と個人情報保護方針に同意(チェックボックスにチェック)します。
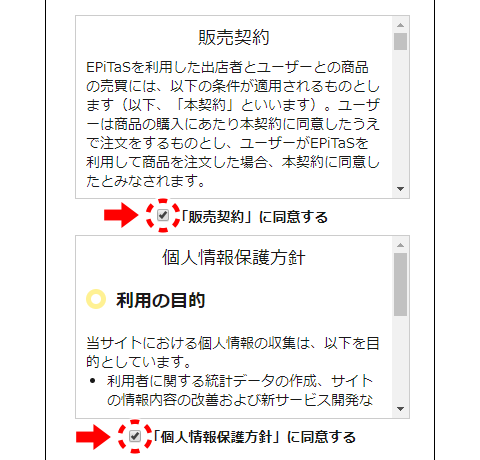
③ [購入者情報の確認へ進む] をタップします。[購入者情報の確認] 画面が表示されます。

④ 入力した情報を確認し、問題がなければ [決済へ進む] をタップします。[決済の選択] 画面が表示されます。

決済 (クレジットカード決済の場合)
[決済の選択] 画面でクレジットカード情報を入力し、代金の支払いを行います。
① 決済方法に [クレジットカード] を選択し、必要な情報を入力します。
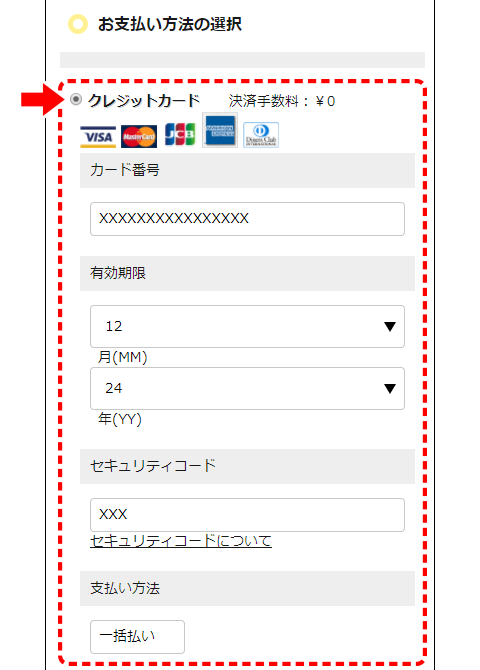
② [支払を確定する] をタップします。
[注文完了] 画面が表示され、入力されたメールアドレスに [決済完了のご案内] メールが送信されます。
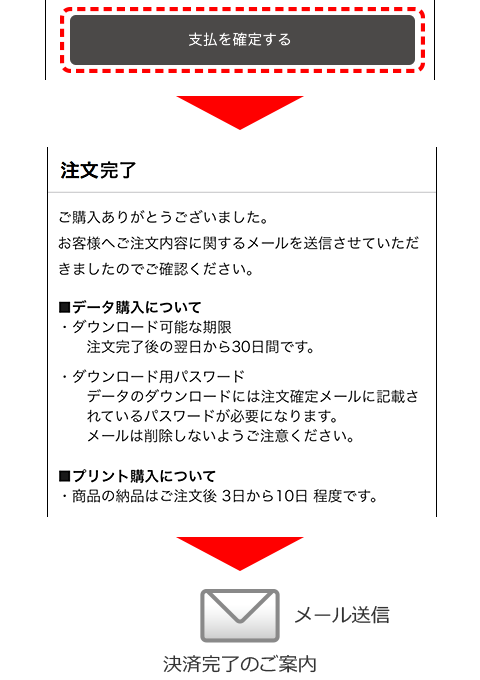
※ ダウンロードでの購入の場合は、[写真ダウンロードのご案内] メールと [写真ダウンロードパスワードのご案内] メールも送信されます。

決済 (コンビニ決済の場合)
[決済の選択] 画面でお支払い先のコンビニエンスストアを選択し、代金の支払いを行います。
① 決済方法に [コンビニ決済] を選択し、お支払先のコンビニエンスストアを選択します。
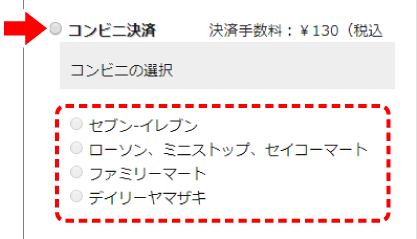
② [支払を確定する] をタップします。
[注文完了] 画面が表示され、 [お支払受付番号のご案内] メールが送信されます。
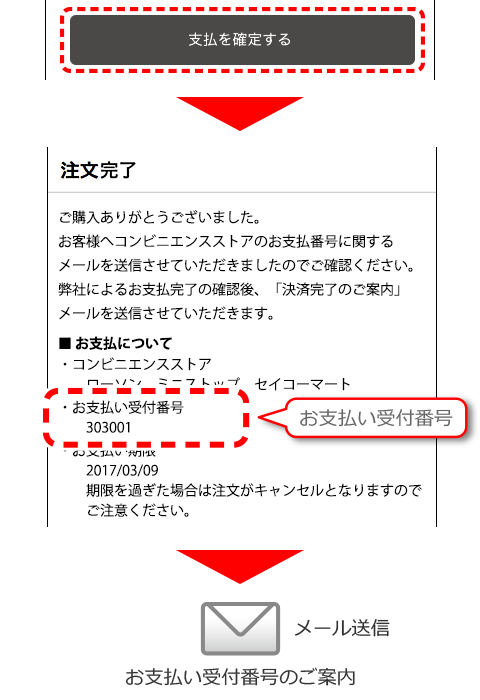
③ [お支払い受付番号のご案内] メール、もしくは [注文完了] 画面で、お支払い受付番号を確認します。
必要に応じて [注文完了] 画面をキャプチャーしてください。
④ 手順①で選択したコンビニエンスストアで支払いを行います。
支払いが完了すると、[決済完了のご案内] メールが送信されます。

※ お支払いの際に、お支払い受付番号が必要です。
※ コンビニ決済が可能な期間は、ご注文を確定してから1週間です。期限を過ぎるとご注文が無効になります。
※ ダウンロードでの購入の場合には [写真ダウンロードのご案内] メールと [写真ダウンロードパスワードのご案内] メールも送信されます。

写真のダウンロード
(ダウンロードページの表示)
[写真ダウンロードのご案内] メールに記載の専用ページから写真のデータをダウンロードします。
① 決済完了時に送付された [写真ダウンロードのご案内] メールと [写真ダウンロードパスワードのご案内] メールを用意します。
② [写真ダウンロードのご案内] メールに記載されているURLのリンクをタップします。
ブラウザーが起動して、[パスワード入力] 画面が表示されます。
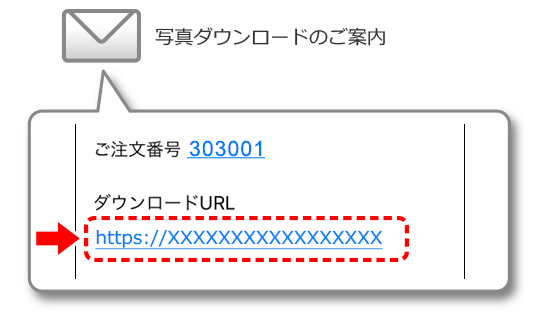
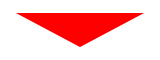
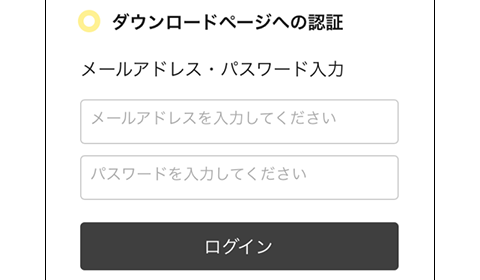
③ 注文時に入力したメールアドレスと、[写真ダウンロードパスワードのご案内] メールに記載されているパスワードを入力します。
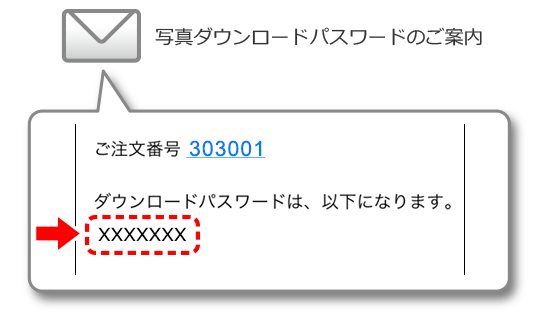
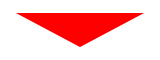
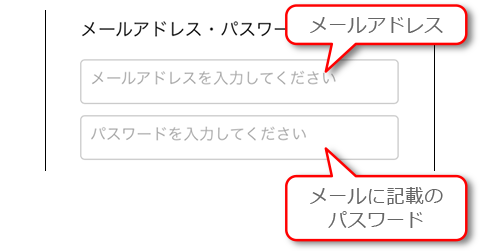
④ [ログイン] をクリックします。
[ダウンロード] 画面が表示されます。

⑤ 表示されている写真を確認し、[ダウンロード] または [一括ダウンロード] を使って画像のダウンロードを行います。
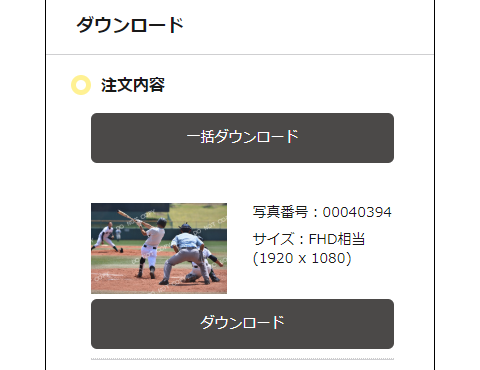
※ ダウンロードの方法はご使用のスマートフォンによって異なります。
以下の説明に従って画像をダウンロードしてください。
※ ダウンロードが可能な期間は、決済完了後30日間です。期限を過ぎてしまった場合は、販売事業者にお問い合わせください。
※ 通信環境のよいところでダウンロードを行ってください。
写真のダウンロード (iOSの場合)
[ダウンロード] ページから写真データをダウンロードします。
1枚購入時
① [ダウンロード] 画面に表示されている写真を確認し、[ダウンロード] をタップします。
写真のみのページが開きます。
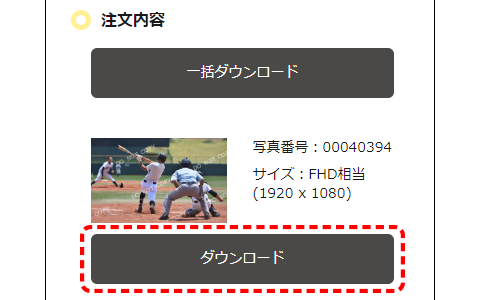
② 写真をカメラロールに保存します。
以下の2種類の方法があります。
1) 写真をロングタップして、画面下部に表示される選択肢から [イメージを保存] をタップします。

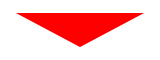
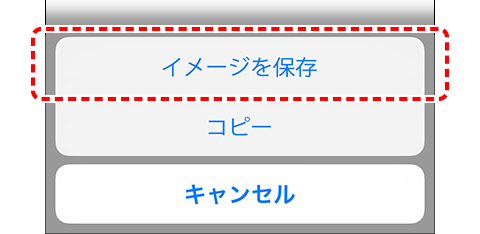
2) 画面下部の をタップして、[追加・共有・保存フィールド] から [画像を保存] をタップします。
をタップして、[追加・共有・保存フィールド] から [画像を保存] をタップします。
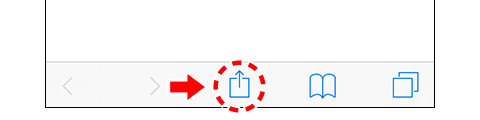
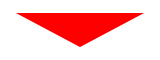
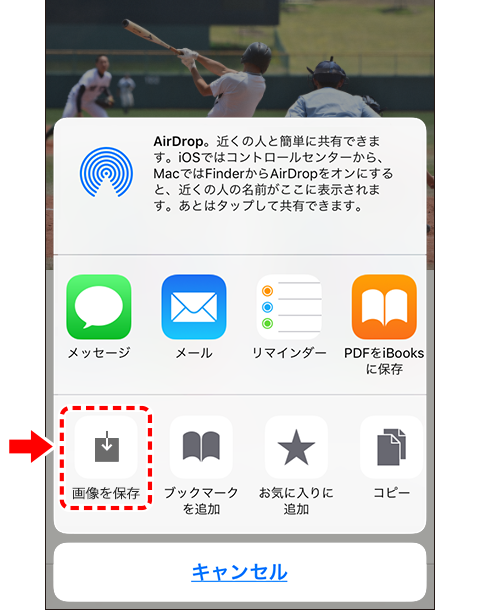
③ カメラロールに写真が追加されたことを確認します。
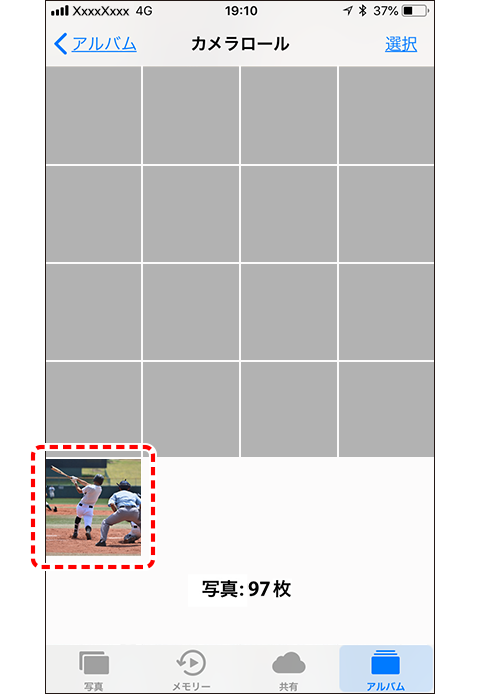
※ カメラロールへは、iPhone/iPadの [写真] アプリから移動することができます。

複数枚購入時
※ 解凍アプリについて
[一括ダウンロード] を利用するためには、ご使用のiPhone/iPadにzipファイルを解凍するための解凍アプリが必要となります。
解凍アプリがない場合は [一括ダウンロード] は利用できません。解凍アプリをダウンロードいただくか、前項の「1枚購入時」を参照のうえで1枚ずつダウンロードしてください。
① [ダウンロード] 画面に表示されている写真を確認し、[一括ダウンロード] をタップします。
zipファイルの表示画面が表示されます。
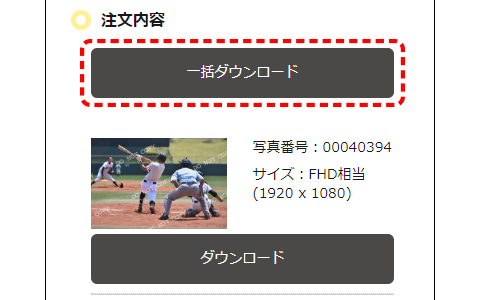
② 解凍アプリをお客様にて利用している場合は、[zipファイル表示] 画面の [〇〇 (解凍アプリ名) で開く] をタップして、zipファイルを開いてください。
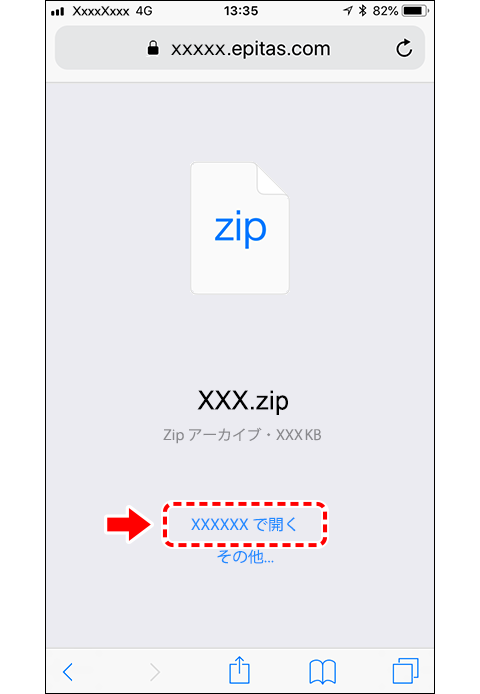
※ zipファイルの解凍方法について
通常は解凍アプリ内に写真のデータが保存されますが、ご使用の解凍アプリによっては動作が異なる場合がありますので、ご注意ください。
写真のダウンロード (Androidの場合)
[ダウンロード] ページから写真データをダウンロードします。
※ ウェブブラウザーについて
ウェブブラウザはAndroid携帯に標準搭載されている「Google Chrome」をご利用ください。
他のウェブブラウザでは正常に動作しない場合がありますのでご注意ください。
1枚購入時
① [ダウンロード] 画面に表示されている写真を確認し、[ダウンロード] をタップします。
データのダウンロードが成功すると、写真の詳細や保存先などの詳細情報を示す画面が表示されます
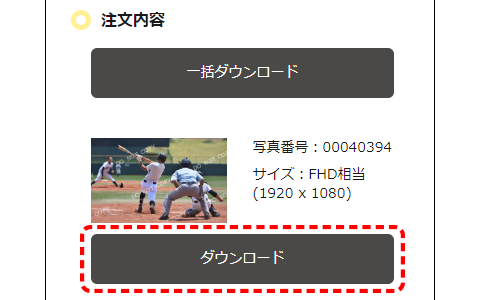
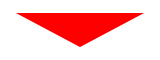
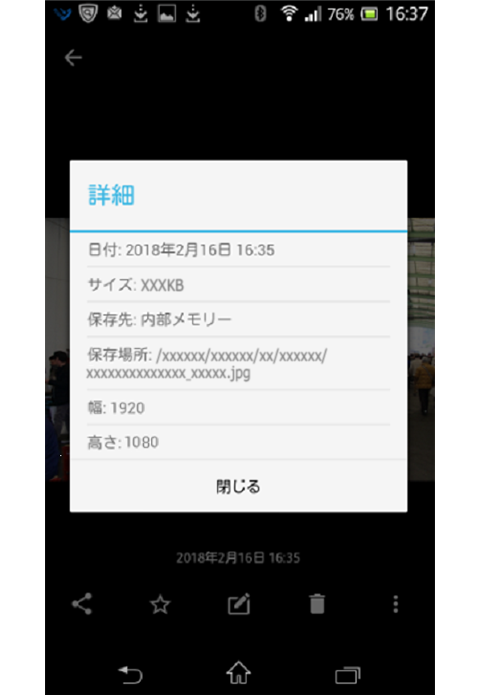
※ Xperiaの場合は、[アルバム] アプリに写真が保存されます
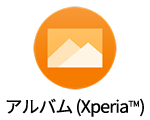
複数枚購入時
※ 解凍アプリについて
[一括ダウンロード] を利用するためには、ご使用のAndroid端末にzipファイルを解凍するための解凍アプリが必要となります。
解凍アプリがない場合は [一括ダウンロード] は利用できません。解凍アプリをダウンロードいただくか、「1枚購入時」を参照のうえで1枚ずつダウンロードしてください。
① [ダウンロード] 画面に表示されている写真を確認し、[一括ダウンロード] をタップします。
zipファイルのダウンロードが成功すると、写真の詳細や保存先などの詳細情報を示す画面が表示されます。
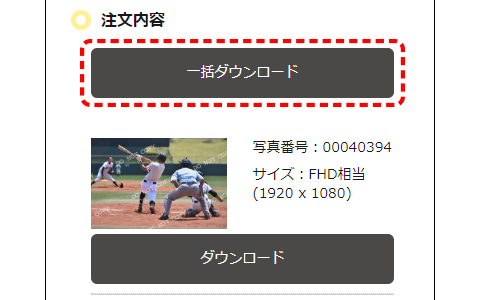
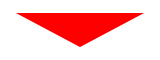
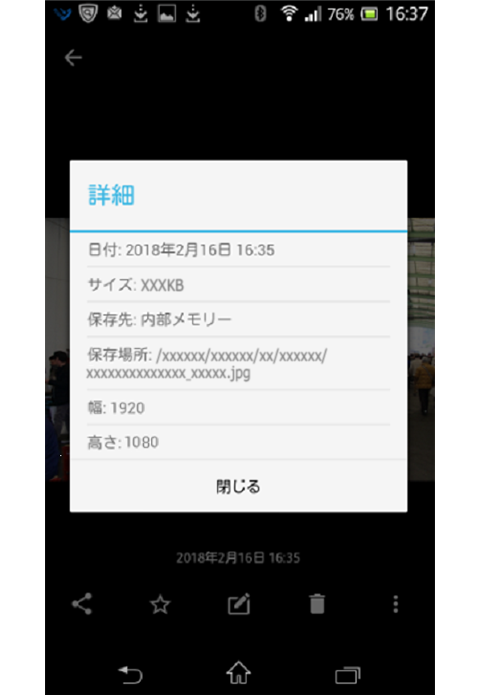
※ zipファイルの解凍方法について
通常、解凍アプリ内に写真が保存される場合が多いですが、お客様のご利用の解凍アプリによって動作が異なりますのでご注意ください。
プリント写真の発送
決済完了後、プリント写真が発送された時点で販売事業者から [プリント発送のご案内] メールが送信されます。